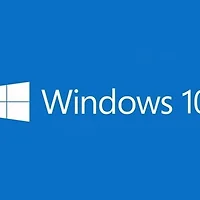Windows 10 x64 클린 설치 - UEFI 시스템 구성
* 230910 추가
아래 포스트에 윈도우 순정ISO 다운로드 방법과 부팅 USB 만들기를 다시 정리했습니다.
관련 포스트: [윈도우10/UEFI] Windows 10 x64 RS2 클린 설치 - UEFI 시스템 구성
* 181124 추가
감사하게도 이 포스트가 많은 분들에게 도움이 된 모양입니다.
현재 Windows 10은 RS5 버젼까지 공개되었습니다. 이 포스트의 내용은 Windows 10의 초기 버젼인 RS1 이하 버젼에만 적용되었던 방법입니다. RS2에서 간편한 방법이 제시되었고 그 방법을 오래 전에 아래 링크에 새로이 포스트했습니다.
하여 굳이 복잡하고 어려운 방법으로 소중한 시간을 낭비하지 마시고 아래 박스 안의 링크를 참고하시기 바랍니다. 마이크로 소프트가 새로운 방법을 제시하기 전까지는 가장 간단한 방법입니다.
Windows 10 RS2 이상 버젼에서 클린 설치로 UEFI 시스템 구성하시려는 분은 아래 링크를 참조하세요.
관련 포스트: 2017/04/09 - [어답터] - [윈도우10/UEFI] Windows 10 x64 RS2 클린 설치 - UEFI 시스템 구성
최적화 구성을 위해 여러차례 설치를 반복하게 될 것 같아서 윈도우10 클린 설치에 대해 참고 사항을 정리했습니다.
몇가지를 제외하고 가상이미지에 설치하는 것과 차이가 없으므로 설치 이미지는 가상 설치 화면으로 대신합니다.
이 글은 UEFI 시스템에 윈도우10을 클린 설치하기 위한 방법을 정리한 것입니다.
대상 PC의 BIOS에 EFI 메뉴가 보이지 않는다면 UEFI 시스템 구성은 할 수 없습니다.
이 경우 GPT 파티션의 부팅 USB로는 부팅이 되지 않아 윈도우를 설치할 수 없습니다.
설치 PC 사양
한성 노트북 P54M-GA775SH BLUE, EFI 시스템 지원
CPU: 하스웰 iNTEL@ I5-4210m 3.2GHz
RAM: 12GB
HDD: mSATA 120GB SSD + 1TB HDD
설치 OS
Win10_1511_2_Korean_x64.iso
1. 윈도우10 최신버젼 다운로드
* 230909 추가
https://www.microsoft.com/ko-kr/software-download
링크: https://www.microsoft.com/ko-kr/software-download/windows10
다운로드는 아래 더보기 클릭더보기마이크로소프트 로그인 후 위 다운로드 링크로 이동
탐색기에서 다운 받은 파일 실행
부팅 이미지 제작을 위해 ISO 이미지 파일이 필요하므로 아래 체크
필요시 옵션 변경
다운로드가 완료되면 2. UEFI 부팅을 위한 부팅 USB 만들기 로 이동
* 161111 추가
아래 다운로드 링크가 막혀 있군요. 아래 포스트를 참고하시면 MSDN 윈도우를 다운 받으실 수 있습니다.
2016/09/11 - [어답터] - Windows ISO Downloader - 순정 윈도우 10, 8.1, 7 버젼 다운 받기
- Tech Bench 다운로드: https://www.microsoft.com/en-us/software-download/techbench
최신 버젼을 다운받으세요.
2. UEFI 부팅을 위한 부팅 USB 만들기
Rufus 다운로드: https://rufus.akeo.ie/
우: USB를 꼽으면 옵션이 자동으로 설정됩니다. 윈도우10 설치 이미지를 마운트 해야 합니다.
우: 어찌되었든, 실행 전 UEFI 시스템 구성을 위해 아래와 같이 설정값을 변경해주세요.
3. BIOS - BOOT MANAGER - 부팅 USB 우선순위 설정, UEFI 설정
테스트에 사용된 PC는 EFI 시스템 지원되는 한성 노트북 P54M-GA775SH BLUE입니다.
이 PC에는 American Megatrends BIOS 가 장착되어 있습니다.
BIOS가 다를 경우 메뉴가 달리 표시될 수 있습니다.
2.에서 제작된 부팅 USB로 부팅하기 위해 BIOS - Boot 메뉴로 진입합니다.
부트 옵션에서 키패드의 + 또는 - 를 사용해 UEFI: 로 시작되는 부팅 USB를 1번으로 이동합니다.
엔터를 입력해 UEFI 세팅이 Enable 상태인지 확인하세요.
Disable 상태일 경우, 엔터를 입력해 세팅값을 변경합니다.
화살표를 이용해 커서를 Enabled로 이동 후, 엔터를 입력합니다.
설정값을 저장하고 리부팅합니다.
4. UEFI 시스템 구성 - 하드디스크 파티션 구성
마이크로소프트와 마이크로소프트의 테크넷은 UEFI 시스템 파티션 구성을 위한 구체적인 방법을 제시했습니다.
관련 링크:
[MSDN] UEFI/GPT 기반 하드 드라이브 파티션 구성
[Technet] UEFI 기반 디스크 파티션 권장 구성
[MSDN] UEFI/GPT-based hard drive partitions ← 20170307 추가
이 방식에서 주의해야 할 부분은 아래 2가지입니다.
- 첫번째 링크에서는 대부분의 시스템에서 복구 파티션을 250-300MB 크기로 권장합니다.
복구 도구 파티션
이 파티션은 300MB 이상이어야 합니다. 이 파티션에는 Windows 복구 환경 도구 이미지(winre.wim, 기본 언어 및 추가된 사용자 지정 항목에 따라 250-300MB 사이)에 대한 공간과 파티션을 백업 유틸리티가 캡처하기에 충분한 여유 공간이 있어야 합니다.
- 두번째 링크에서는 MSR(Microsoft Reserved) 파티션에 대한 조건을 아래와 같이 제시했습니다.
MSR(Microsoft Reserved) 파티션
MSR 파티션은 다음 조건을 충족해야 합니다. ESP와 Windows 운영 체제 파티션 사이에 있어야 합니다. 그리고 128MB의 하드 드라이브 공간이 있어야 합니다.
*170307 추가
그런데 세번째 링크에서 윈도우10의 경우 MSR 파티션 크기가 16MB임을 확인했습니다.
하여 이후 진행과정에서 관련된 텍스트 내용을 수정했으니 참고하시기 바랍니다. 이미지는 수정하지 못했습니다.
- 100MB 크기의 시스템 예약 파티션은 윈도우7부터 사용되어 왔고, 위 첫번째 링크에 필요한 내용이 있으므로 이에 대한 설명은 생략합니다.
마이크로소프트는 이 두가지를 충족시키는 방식을 구체적으로 제시하고 있는데요..
간단히 명령어만 다시 정리했습니다. 한 줄 타이핑하고 엔터를 입력하면 됩니다.
DISKPARTselect disk 0cleanconvert gpt create partition primary size=250format quick fs=ntfs label="Recovery"set id="de94bba4-06d1-4d40-a16a-bfd50179d6ac"assign letter="R" create partition efi size=100format quick fs=fat32 label="System"assign letter="S" create partition msr size=16 create partition primaryformat quick fs=ntfs label="Windows"assign letter="W"
5. Windows 10 Pro x64 설치
UEFI 부팅시 화면에 보드 제조사 명칭이 나타나는 것이 정상입니다. 관련 이미지를 찍지 못했습니다.
첫 화면이 나타나면 Shift + F10 을 눌러 명령창을 불러옵니다.
** 주의사항 추가: 아래 내용을 정리하고 포스트했어야 했는데.. 미처 신경을 쓰지 못했네요.
가상이미지에서 진행하여 설치 과정을 설명하다 보니 여러 개의 저장매체(HDD, SSD 등)가 장착되어 있는 PC에서 설치할 때, 설치 대상 디스크 선택의 위험성에 대해 설명하지 못했습니다.
DISKPART 내부 명령어 프롬프트가 뜨면, 반드시 아래 과정을 추가로 실행해서 설치 대상 디스크를 정확히 선택해 주시기 바랍니다.
잘못될 경우 선택된 디스크의 모든 데이터가 사라집니다.
대부분 메인 운영체제가 설치되는 디스크는 DISK 0번입니다.
만약 디스크 2번에 윈도우 10을 클린 설치하고자 한다면 입력해야 할 명령어는 [ sel disk 2 ] 가 되어야 합니다.
물론 이 경우 DISK 2에 모든 자료는 백업이 되어 있거나 지워져도 되는 자료여야 합니다.
재차 강조합니다. 신중을 기하시기 바랍니다.
혹시라도 작업대상 디스크를 잘못 선택해 clean 명령을 실행했으나 해당 디스크를 대상으로 추가 작업을 진행하지 않았다면,이 경우 디스크 볼륨, 파티션만 삭제된 상태이므로 복구가 가능합니다. 아래 관련 포스트를 참고해 복구를 진행하세요.
** 주의사항 끝
4. 에서 정리했던 명령어를 순서대로 입력합니다. 아래 화면과 같은 결과를 얻을 수 있습니다.
아래 과정 중 MSR 파티션 크기는 'create partition msr size=16' 으로 수정 입력하세요.
명령창을 닫으시고 설치를 계속합니다.
사용자 계정을 생성합니다. '사용자 이름'과 필요시 암호를 생성합니다.
간단히 설치를 끝냈습니다.
6. UEFI 시스템 구성 확인
[ 시작 버튼 - 마우스 우클릭 ] 또는 [ Windows 버튼 + X ]
디스크 관리 실행

UEFI 시스템 파티션을 확인합니다.
'디스크 관리'에서는 총 3개의 파티션을 확인할 수 있습니다.
128MB 크기의 MSR(Microsoft Reserved) 파티션이 보이지 않습니다.
파티션 관리 전문 프로그램으로 확인하면 감춰진 파티션이 보입니다.
시스템 파티션과 Windows 운영 체제 파티션 사이에 MSR 파티션이 위치한 것을 확인할 수 있습니다.
총 4개의 파티션이 정상 생성됐습니다.
'어답터' 카테고리의 다른 글
| [윈도우/언어설정] Windiws 10 중국어 병음 입력 / 중국어 번체 간체 언어 설정, 키보드 추가 (0) | 2016.07.24 |
|---|---|
| [윈도우/최적화] Windiws 10 초기 설정 / 최적화 (2) | 2016.06.30 |
| SONY Vegas Rendering Format - for Broadcasting source 1080i, 1080p (1) | 2016.06.20 |
| [윈도우/Vegas] SONY Vegas 10.0e 32bit (0) | 2016.06.19 |
| [윈도우/Vegas] SONY Vegas 13.0 64bit (0) | 2016.06.19 |