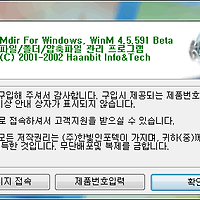무료 파티션 관리 프로그램 Partition Wizard로 외장하드 파티션 분할
파티션이란, 이해를 돕기 위해 예를 들어 설명을 드리자면, 저장매체를 하나의 사무실이라고 봤을 때, 사무실 목적에 따라 칸막이로 공간(저장 공간)을 구성하고, 부서명(드라이브 명)을 부여하는 것이라 생각하면 쉽습니다. 물론 사무실 전체를 하나 부서/공간으로 사용할 수도 있겠죠.
윈도우에도 자체 기능으로도 지원되고 있는 파티션 관리 프로그램에는 다양한 종류가 있습니다. 안정적이면서 개인에게 무료 버젼을 제공하고 있는 MiniTool의 Partition Wizard를 이용해 데이터가 담겨 있는 디스크의 파티션을 분할해 보도록 하겠습니다.
윈도우에서 제공하는 파티션 관리 기능을 사용할 경우 초기화로 인해 대상 저장매체의 파티션과 볼륨이 삭제되고 그 과정에서 저장된 데이터도 함께 삭제되기 때문에 사전에 반드시 백업해야 합니다.
이 프로그램의 가장 큰 장점이라면, 데이터가 저장되어 있는 상태에서 파티션 작업을 해도 저장된 데이터에 영향이 없다는 것입니다. 때문에 상황에 따라서 소중한 시간을 엄청나게 절약할 수 있습니다. 또 기능 뿐만 아니라 충분히 안정적입니다. 지금까지 사용하면서 한 번도 문제를 일으킨 적이 없을 정도니까요.
홈페이지: http://www.partitionwizard.com/
개인에게 제공되는 무료 버젼만으로도 해당 작업에 무리가 없습니다.

유로 버젼에는 어떤 기능이 있는지 살펴보시고...
제조사가 제공하는 다양한 버젼에 대한 비교표를 참고하세요. 서버에서 사용되는 Dynamic Volume 등의 기능을 제외하면 거의 대부분의 기능을 사용할 수 있기 때문에 개인이 사용하기에도 전혀 문제가 없어 보입니다.

설치
프로그램 실행
사실 방법이 너무 간단해서 한 번에 끝날 상황입니다.
그래서 불필요한 작업일수도 있습니다만...
다소 복잡해 보이지만, 동일한 결과에 도달할 수 있는 방법으로도 시도해 보면서 프로그램의 기능을 좀 더 소개해 보겠습니다.
데이터가 절반 정도 저장되어 있는 1테라 외장하드에서 1백 기가 정도를 분할해 보겠습니다.
- 분할 기능으로 단번에 분할하기
마우스를 이용해 현 파티션의 크기를 줄이면 줄인 만큼 자동으로 새로운 파티션이 생성됩니다.
바로 적용하면 작업이 끝납니다. 적용하지 않으면 작업은 이루어지지 않습니다.
이 프로그램은 작업 과정을 모두 지정한 후 반드시 마지막에 적용을 해 주어야 합니다.
외장하드를 대상으로 했기 때문에 바로 작업이 이루어지는데요.. 작업 대상 하드디스크에 현재 사용 중인 운영체제가 포함되어 있다면 부팅이 되면서 도스 상태에서 작업이 진행됩니다.
작업이 완료되었습니다. 해당 위치에 저장된 데이터가 없었는지 아주 빠르게 작업이 완료되었습니다.
저장된 데이터가 많을 경우 아주 많은 시간이 필요할 수도 있습니다.
E가 분할되어 새로 생성된 드라이브 입니다.
- 리사이즈 / 생성 기능으로 분할하기
마우스를 이용해 현 파티션의 크기를 새로 생성할 파티션 크기만큼 줄여 줍니다.
확보된 여유 공간에 새로운 파티션을 생성합니다.
포맷을 선택합니다. 선택하지 않아도 포맷은 자동으로 진행됩니다.
위 3가지 작업 과정이 이상없다면 적용합니다. 적용하지 않으면 작업은 이루어지지 않습니다.
마찬가지로 외장하드를 대상으로 했기 때문에 바로 작업이 이루어집니다.
작업이 완료되었습니다.
E가 분할되어 새로 생성된 드라이브 입니다.